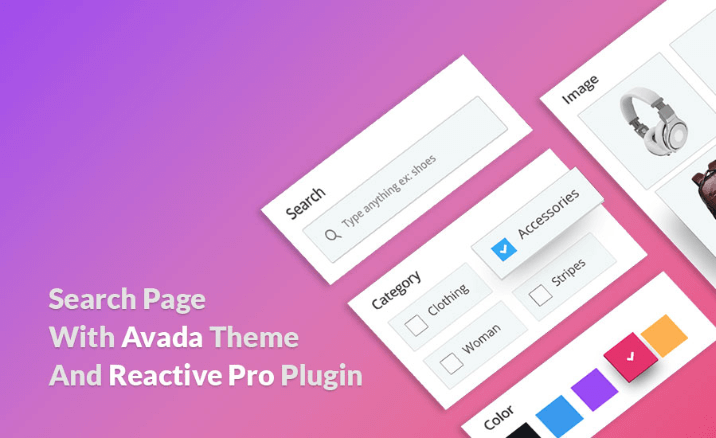How To Make Your Search Page With Avada Theme And Reactive Pro Plugin
 Reactive Pro is a very handy plugin. Best WordPress Advanced Search Plugin. This plugin has the capability to work with several types of search blocks (Checkbox, Combo box, Select box, Radio box, Textbox, Range box, Map auto-complete and Reset), Bars (Number of results, Search tags, Sorting Attributes, Pagination, and Grid or List), Grid. You may search your product through locations with Google Map. If you want to make a search page with Avada theme and Reactive Pro Plugin. At first, you have to install Avada theme and Reactive Pro Plugin and RedQ Reuse form helper Plugin on your WordPress. Then the next procedures will be going on.At first, you need the full plugin package zip file and need to extract it.
Reactive Pro is a very handy plugin. Best WordPress Advanced Search Plugin. This plugin has the capability to work with several types of search blocks (Checkbox, Combo box, Select box, Radio box, Textbox, Range box, Map auto-complete and Reset), Bars (Number of results, Search tags, Sorting Attributes, Pagination, and Grid or List), Grid. You may search your product through locations with Google Map. If you want to make a search page with Avada theme and Reactive Pro Plugin. At first, you have to install Avada theme and Reactive Pro Plugin and RedQ Reuse form helper Plugin on your WordPress. Then the next procedures will be going on.At first, you need the full plugin package zip file and need to extract it.

It will look like that. Then you have to click on Add New from the plugin sections of Dashboard of your WordPress.
 Then click on upload plugin.
Then click on upload plugin.


Then you have to click on choose file.
Then you have to go to the extracted file location and go through reactivepro-main-> helper plugin location. There you will have three files. You have to select "redq-reuse-form.zip".
Now click on Install Now.
Now Click on Activate Plugin.
You have to go to this page again like the previous activity. This is same as the previous procedures.
This is same as the previous procedures.
Then you have to click on choose file again.
Then you have to go to the extracted file location and go through reactivepro-main-> helper plugin location. There you will have three files. You have to select "googlemap.zip".

Now click on Install Now. Now Click on Activate Plugin.
Now Click on Activate Plugin.
You have to go to this page again like the previous activity. This is same as the previous procedures.
This is same as the previous procedures.
Then you have to click on choose file again. Then you have to go to the extracted file location and go through reactivepro-main location. There you will have three folders and four files. You have to select "reactivepro.zip".
Then you have to go to the extracted file location and go through reactivepro-main location. There you will have three folders and four files. You have to select "reactivepro.zip".
Now you have to click on Install Now.
Now click on Activate Plugin. After that Reactive Pro plugin is fully installed with Google map and reuse form helper plugin. Now the Reactive Pro plugin in fully functional and usable.
From WordPress Dashboard you have to go to the Reactive Builders->Add New Reactive Builder
After clicking on Add New Reactive Builder You will have this blank page. You have to give a title and set the Rebuilder Settings.
Post type should be selected. Post type means the type of post you actually want to show on your search page. Such as "Product" is a Post type.
You have to select the Taxonomies. Taxonomy means those terms you want to show on your search page according to the Post Type. So that you can search anything with the Taxonomies terms and show the taxonomies independently with different search blocks such as the checkbox, textbox, radio button, select box, and combo box.
Meta keys should be selected. For showing linear data and pass single information meta keys are needed. It passes single information at a time. Such as Price or Regular Price are two meta keys. When we select price it will pass only the information on price, meanwhile, we select regular price it will pass only the information on regular price.
Sorting Attribute should be selected. With the selected Sorting Attributes you can sort out your Post Types. Such as you have Product as post type and price as the sorting attribute then you can sort your product with low price or high price.
Here we give the title "Reactive Search Page Builder". From the Rebuilder Settings, we fill the needed field such as Post Type Select, Taxonomies Select, Meta Keys Select, Sorting attribute Select. Then you have to click on Publish. At first, you have to go to the pages option of WordPress from the Dashboard, from where you have to add a new page by clicking on Add New.
At first, you have to go to the pages option of WordPress from the Dashboard, from where you have to add a new page by clicking on Add New.
Give a name to the new page and click on Publish.
After publishing then you have to copy the shortcode from Reactive Search Page Builder.
Then go the previously created Reactive Search Page and copy the shortcode, after that click on update.

Now we have the search page at primary level where we have three functions Add Block, Global Settings, Select Template. At the bottom of the page, you will get two types of view. One is Admin View another is User View.

After clicking the add block we will see this function, here we have to select Search Block. Then click Save

Now this page will show search Block.

Now from Add Block, we have to select Bar and click on save.

Now the page will look like that.

Now we have to go to Add block option and select Grid then click save.

Now the page will look like that.
By clicking on the Grid's settings icon you will have this portion. Then go to Grid column tab, here you will have set column large screen option. From this by pressing the (-) or (+) you can increase or decrease the column number. After setting up the number then click on save.
Then again click on the Grid's settings icon we will have to go to the Layouts tab and select Unicode Basic. Then click save.
Now the Grid will look like the above screenshot.
By clicking on the (+) icon of Search block you will have this options page. From there select Combo Box and Click save.
Now you have the Combo box. By clicking the settings icon of combo box go to the Data tab and select data.
By clicking the settings icon of combo box go to the Data tab and select data.
Then go to the Appearance tab and give a name to the title and click save.
Now the category Combo Box will appear.
From the combo box, you can show your product to parent and child.
By clicking on (+) icon of Search block you will have this options page. From here select checkbox and click save.
Now you have the check box. By clicking the settings icon of checkbox go to the Data tab and select data.
By clicking the settings icon of checkbox go to the Data tab and select data. Then go to the Appearance tab and give a name to the title and click save.
Then go to the Appearance tab and give a name to the title and click save.
 Now the Product Type Check Box will appear.
Now the Product Type Check Box will appear.
From Product type checkbox you can select the single product type and show your product By clicking on (+) icon of Search block you will have this options page. From here select Select box and click save.
By clicking on (+) icon of Search block you will have this options page. From here select Select box and click save.
Now you have the select box. By clicking the settings icon of select box go to the Data tab and select data.
By clicking the settings icon of select box go to the Data tab and select data. Then go to the Appearance tab and give a name to the title and click save
Then go to the Appearance tab and give a name to the title and click save
Now the Product color select box will appear. From Product type select box you can select the color of the products and show your product.
From Product type select box you can select the color of the products and show your product. By clicking on (+) icon of Search block you will have this options page. From here select Radio box and click save.
By clicking on (+) icon of Search block you will have this options page. From here select Radio box and click save.
Now you have the radio box. By clicking the settings icon of radio box go to the Data tab and select data.
By clicking the settings icon of radio box go to the Data tab and select data. Then go to the Appearance tab and give a name to the title and click save.
Then go to the Appearance tab and give a name to the title and click save. Now the Product size radio box will appear.
Now the Product size radio box will appear. From Product type radio box you can select the size of the products and show your product.
From Product type radio box you can select the size of the products and show your product. By clicking on (+) icon of Search block you will have this options page. From here select Range box and click save.
By clicking on (+) icon of Search block you will have this options page. From here select Range box and click save.
Now you have the range box. By clicking the settings icon of range box go to the Data tab and select data.
By clicking the settings icon of range box go to the Data tab and select data. Then go to the Appearance tab and give a name to the title.
Then go to the Appearance tab and give a name to the title.
Then go to the Settings tab, set the minimum and maximum value then click save. Now the Product Price Range Box will appear.
Now the Product Price Range Box will appear. From Product type range box you can select the price of the products and show your product.
From Product type range box you can select the price of the products and show your product. By clicking on (+) icon of Search block you will have this options page. From here select Text box and click save.
By clicking on (+) icon of Search block you will have this options page. From here select Text box and click save.
Now you have the Text Box.
By clicking the settings icon of Text box go to the Appearance tab and give a name to the Placeholder. Then click save.

Now the text search box will appear.
Now put some text on the Text Search Box and press ENTER, then the result will appear like the above Screen Shot.
By clicking on (+) icon of Search block you will have this options page. From here select Reset and click save.
Now the Reset Button will appear. If you click the Reset Button the search page will go to the primary stage.
Go to your WordPress's Dashboard, from there go to Reactive and click on Geobox.
From here select the post type. We will select Product. Because it is the category by which we will show the results through Grid on our search page. So Product as the Post Type has been selected. And click on save.
So Product as the Post Type has been selected. And click on save.
Then you have to go to your Product section of WordPress and select a Product. Then the map will appear with Enter a location option. From here you can give a location to your individual Product.
After giving a desired location to the individual Product then click on Update. It will be designated the Product to the desired location.
Then you have o go to Add Block. Select Map and click on save.
Then the Map will be shown on your Search Page.

By clicking on (+) icon of Search block you will have this options page. From here select Map Autocomplete and click save.

Then the Map Autocomplete box will appear. From here you can search and sort Product according to a location by searching with the name of location.

Here is an example of Map Autocomplete search by a location name. We Search the location name Uttara, Dhaka, Bangladesh and three products are available on this location has been shown.
 By clicking on (+) icon of Bar you will have this options page. From here select Number of Results and click save.
By clicking on (+) icon of Bar you will have this options page. From here select Number of Results and click save.

Then the number of the results will show like the above screenshot.
 By clicking on (+) icon of Bar you will have this options page. From here select Search Tags and click save.
By clicking on (+) icon of Bar you will have this options page. From here select Search Tags and click save.

After selecting a product type, the product type tag will show on Search Tags like this above ScreenShot.
 By clicking on (+) icon of Bar you will have this options page. From here select Sorting Attributes and click save.
By clicking on (+) icon of Bar you will have this options page. From here select Sorting Attributes and click save.
 By clicking the settings icon of Sorting Attributes go to the Sorting tab and go through the Choose Options and Select Sorting type. Then click save.
By clicking the settings icon of Sorting Attributes go to the Sorting tab and go through the Choose Options and Select Sorting type. Then click save.

You can sort your product through sorting attributes by choosing the attribute and Ascend or Descend your product by clicking the Ascend and Descend icon on the right like the above ScreenShot.
 By clicking on (+) icon of Bar you will have this options page. From here select Pagination and click save.
By clicking on (+) icon of Bar you will have this options page. From here select Pagination and click save.
By the Pagination, Product's pages will appear with the number like the above screenshot. From here you can select your product page by the desired number with a click on the digit.